開発時によく使うChromeのショートカットキーをご紹介します。毎日頻繁に使う操作なので、開発効率が格段にアップします。ぜひ、参考にしてください。
基本操作
タブを開く(command + T)
新規でタブを開くにはcommand + T(⌘+t)を押します。
ちなみに、タブを閉じる時はcommand + W(⌘+w)です。
タブを移動する(command + option + → / ←)
タブを移動するには、command + option + → / ←(⌘+option+右矢印 または 左矢印)を押します。
control + tab (+shift) でもタブを前後させることができます。こちらは小指と薬指を使うので操作しにくいかも?
アドレスバーに移動する(command + L)
アドレスバーに移動するにはcommand + L(⌘+l)を押します。
意外と知らない人が多いですが、マウスを使わなくて検索ができるようになるのでしっかり覚えておきましょう。
開発でよく使う操作
ファイルを開く(command + O)
ファイルを開くにはcommand + O(⌘+o)を押します。
HTMLファイルやPDFファイルなどを開く時にはこのコマンドですね。
デベロッパーツール(検証)を開く(command + option + I)
デベロッパーツール(検証)を開くにはcommand + option + I(⌘+option+i)を押します。
キャッシュを削除してリロードする(command + shift + R)
キャッシュを削除してリロード(ハード再読み込み)するには、command + shift + R(⌘+shift+r)を押します。
シークレットモードで開く(command + shift + N)
新しいウィンドウをシークレット モードで開くには、command + shift + N(⌘+shift+n)を押します。
地味だけど何かと覚えておくと便利な操作
ページ移動操作も覚えておくと何かと便利です
進む・戻る(command + ← / →)
ブラウザの進む・戻るを使うにはcommand + ← / →(⌘+右矢印 または 左矢印)を押します。
ページの最下部・最上部に移動する(command + ↑ / ↓)
開いているページの最下部・最上部に移動するにはcommand + ↑ / ↓(⌘+上矢印 または 下矢印)を押します。
1画面分のスクロールをしたい場合はスペースキー(space)を押します。shiftを合わせて使うと1画面分戻れます。
リンクを新しいタブで開く(command + リンクをクリック)
リンクを新しいタブで開くには、command(⌘) + リンクをクリックすることで実現できます。
印刷する(command + P)
表示しているページを印刷するにはcommand + P(⌘+p)を押します。
まとめ
以下にこの記事で紹介したショートカットキーを表にまとめておきます。活用してください。
| 操作内容 | コマンド |
|---|---|
| タブを開く | command + T |
| タブを移動する | command + option + → / ← |
| アドレスバーに移動する | command + L |
| ファイルを開く | command + O |
| デベロッパーツール(検証)を開く | command + option + I |
| キャッシュを削除してリロードする | command + shift + R |
| シークレットモードで開く | command + shift + N |
| ブラウザの進む・戻る | command + ← / → |
| ページの最下部・最上部に移動する | command + ↑ / ↓ |
| リンクを新しいタブで開く | command + リンクをクリック |
| 印刷する | command + P |
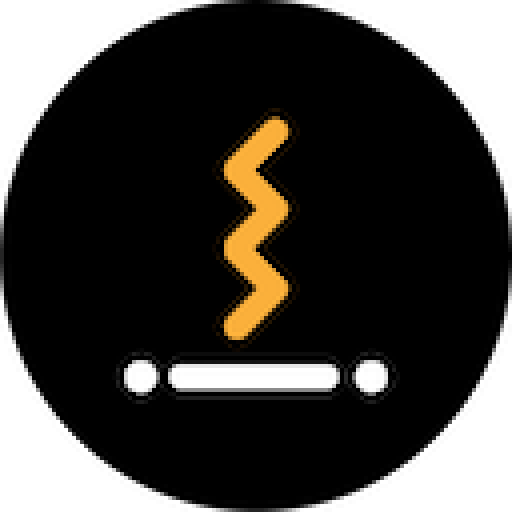 eclairのブログ
eclairのブログ 

