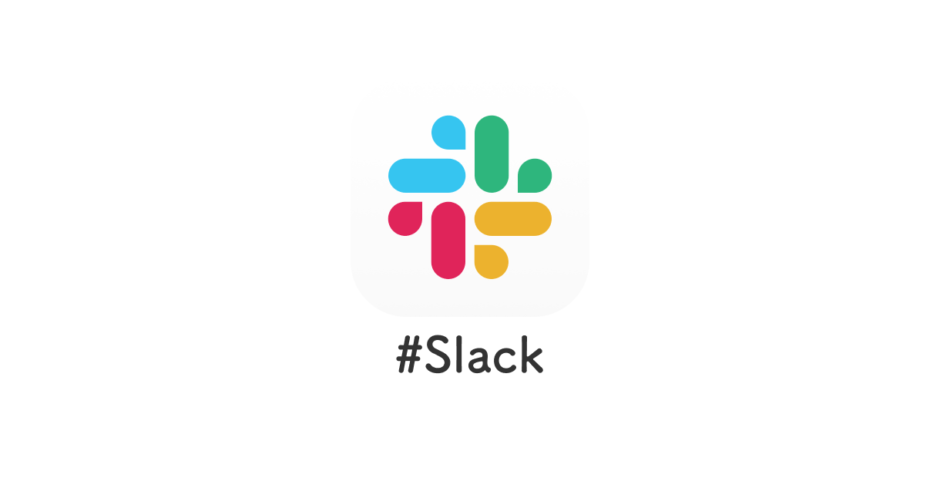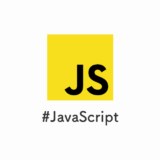Mac版のSlackのショートカットキーをご紹介します。連絡でよく使うSlackのショートカットキーを覚えておくと、マウスを使わずに操作できるようになり、日々の業務効率も格段にアップします。ぜひ、参考にしてください。Windows版のショートカットキーは「Slackでよく使うショートカットキー(Windows版)」をご覧ください。
知らないと損すること間違いなし!基本操作で使えるショートカット
ショートカットパネルを開く(command + /)
ショートカットパネルをcommand + / で開き、ショートカット一覧を確認出来ます
検索を開始する(command + G)
command + Gでslack内の検索が出来ます
メッセージエリアにフォーカスを当てる(T)
Tでメッセージエリアにフォーカスを当てることができます
新しいスニペットを作成する(command + shift + enter)
command + shift + enterでスぺニットを新規作成できます
ファイルをアップロードする(command + U)
command + Uでファイルをアップロード出来ます
連絡の対応が快適に!メッセージへのアクションで使えるショートカット
まずはじめに、メッセージへのアクションをするために環境設定を開いて、アクセシビリティから「フォーカスをメッセージリストに移動する」を選択してください。
絵文字一覧を開く(R)
テキストを選択し、Rでメッセージ用の絵文字を参照できます
スレッドを移動する(←/→)
テキストを選択し、←/→でスレッド内を自由に移動できます
メッセージを編集する(E)
テキストを選択し、Eでメッセージを編集できます
メッセージを削除する(delete)
テキストを選択し、deleteでメッセージを削除できます
文章作成がサクサク進む!書式設定で使えるショートカット
文字を太字にする(command + B)
選択した部分をcommand + Bで太字に出来ます
文章を箇条書きにする(command + shift + 8)
選択した部分をcommand + shift + 8で箇条書きに出来ます
文章を番号付きリストにする(command + shift + 7)
選択した部分をcommand + shift + 7で番号付きリストを挿入できます
文字に取り消し線を入れる(command + shift + X)
選択した部分をcommand + shift + Xで取り消し線を追加できます
文章をコードテキストにする(command + shift + C)
選択した部分をcommand + shift + Cでコードテキストに出来ます
文章をコードブロックにする(command + alt + shift + C)
選択した部分をcommand + alt + shift + Cでコードブロックに出来ます
文章を引用する(command + shift + 9)
選択した部分をcommand + shift + 9で引用できます
意外と便利!?ミーティングに関するショートカット
ハドルミーティングを開始、参加、退出、または終了する(command + shift + H)
command + shift + Hで、自由にハドルミーティングを開始、参加、退出出来ます
まとめ
以下にこの記事で紹介したショートカットキーを表にまとめておきます。活用してください。
| 操作内容 | コマンド |
|---|---|
| ショートカットパネルを開く | command + / |
| 検索を開始する | command + G |
| メッセージエリアにフォーカスを当てる | T |
| 新しいスニペットを作成する | command + shift + enter |
| ファイルをアップロードする | command+U |
| 絵文字一覧を開く | R |
| スレッドを移動する | ←/→ |
| メッセージを編集する | E |
| メッセージを削除する | delete |
| 文字を太字にする | command + B |
| 文章を箇条書きにする | command + shift + 8 |
| 文章を番号付きリストにする | command + shift + 7 |
| 文字に取り消し線を入れる | command + shift + X |
| 文章をコードテキストにする | command + shift + C |
| 文章をコードブロックにする | command + alt + shift + C |
| 文章を引用する | command + shift + 9 |
| ハドルミーティングを開始、参加、退出、または終了する | command + shift + H |
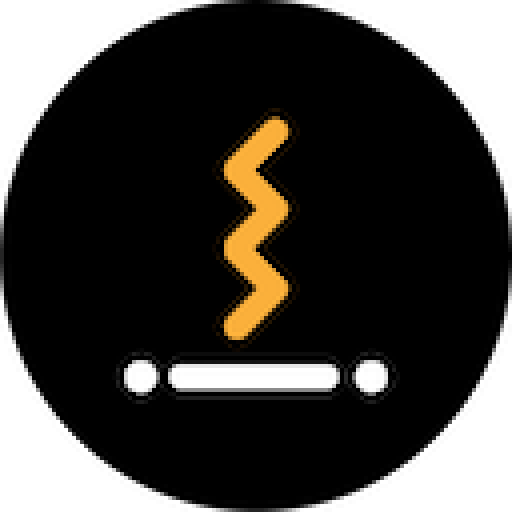 eclairのブログ
eclairのブログ